There are three options available under the Preferences button of the Top Toolbar:
Change Your PasswordChange Your Frames Position
Reset Your Mouse Clicks
| Home • Store • Online • CLE • Account Management • Court Rules Appendices | • Login |
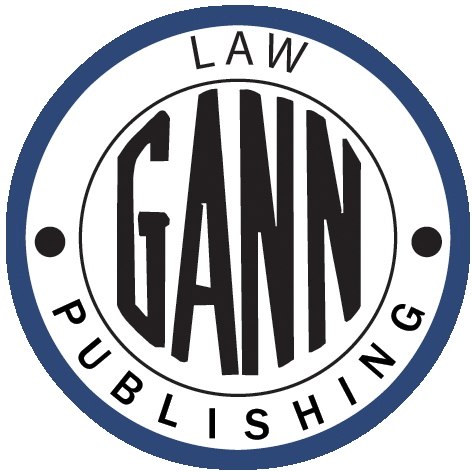 GANN LAW
GANN LAW
|
Gann Online Help: PreferencesPreferences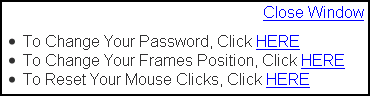 There are three options available under the Preferences button of the Top Toolbar: Change Your PasswordChange Your Frames Position Reset Your Mouse Clicks
Change Your PasswordUse the Top Toolbar at the top of any page and choose the Preferences button. As shown above, this brings up a new window where you can select the option to Change Your Password. 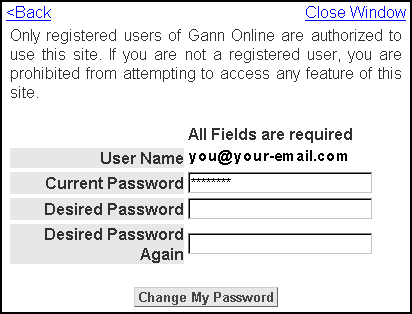 Selecting the Change Your Password option will bring up a new screen (shown at left). Fill in the password that you want in the Desired Password box, then retype it in the Desired Password Again box, and then click "Change My Password". Your new password will be in effect as soon as you click "Change My Password". Change Your Frames PositionThe default setting throughout Gann Online is to have the browser frames appear on the left and right of your screen. If you prefer, you may change this so that the browser frames appear on the top and bottom of your screen. Use the Top Toolbar at the top of any page and choose the Preferences button. As shown above, this brings up a new window where you can select the option to Change Your Frames Position. 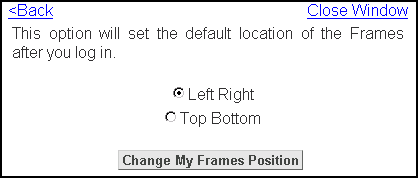 Selecting the Change Your Frames Position option will bring up a new screen (shown at left). Choose the radio button for the frames position you prefer (Left/Right or Top/Bottom) and click "Change My Frames Position". Reset Your Mouse ClicksLinks on Gann Online should be clicked only once; double clicking should always be avoided. Should you mistakenly double click a link you may see the following message: 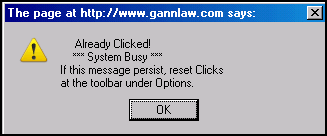 If you press "OK" the problem may go away. However, if the above warning continues to appear, it will be necessary for you to reset your mouseclicks.
Use the Top Toolbar at the top of any page and choose the Preferences button. As shown above, this brings up a new window where you can select the option to Reset Your Mouse Clicks. Once you select the Reset Your Mouse Clicks option, you should see this screen showing that the reset was successful: 
|
-- Copyright Gann Law Books, 2008 --