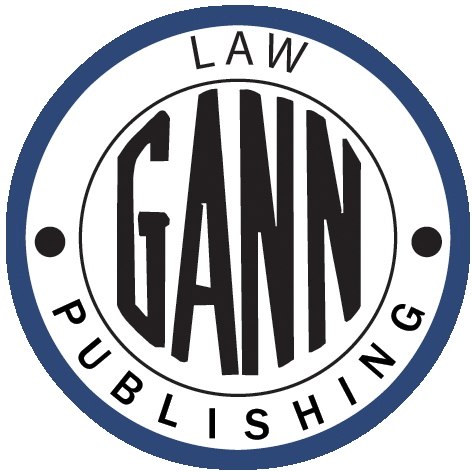 GANN LAW
GANN LAW| Home • Store • Online • CLE • Account Management • Court Rules Appendices | • Login |
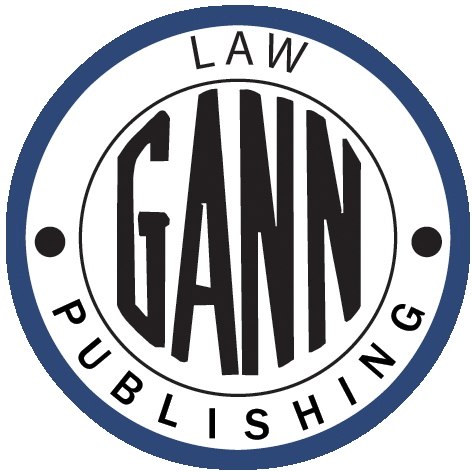 GANN LAW
GANN LAW

Gann Notes allows you to add comments to any paragraph of selected Gann books (online editions).
Supported Titles: NJ Zoning and Land Use
Features
Private Notes Designate notes as Private to:
|
Public Notes Designate notes as Public to:
Notes Migrate Across Editions - Keep Your Notes * Available only with an Internet connection. |
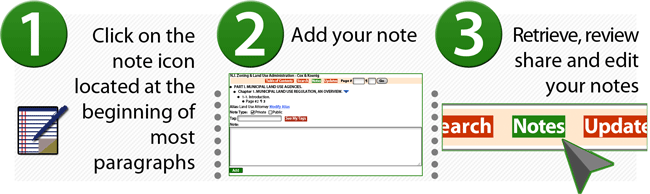
Detailed Instructions
Adding a Note
To Add, view or modify a note, click on the note icon located next to the beginning of most paragraphs.
There are two kinds of note icon, a white notepad with a blue pen and a yellow notepad with a red pen.
 A white notepad with a blue pen means that there are no notes in the paragraph. To add a note, click the icon.
A white notepad with a blue pen means that there are no notes in the paragraph. To add a note, click the icon.
 A yellow notepad with a red pen means that there are notes. To view, edit or create a new note, click the icon.
A yellow notepad with a red pen means that there are notes. To view, edit or create a new note, click the icon.
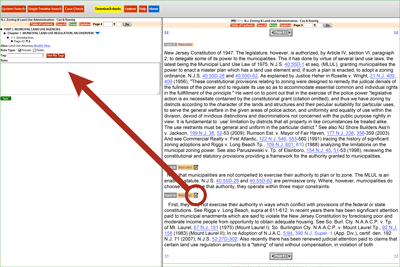
Click the note icon to open the Gann Notes interface.
The Gann Notes Interface

Add A Note - Fields
Alias - Your Gann username.
Add Alias - You may decide to create an alias when using notes. To change your Notes user name, click "Add Alias". After you add an alias, you can modify it. If you want to use your real user name set the alias to blank.
Note Type - You can choose to designate your note as either Private (Default) or Public (to interact with others).
Private Notes - Only you can see your private notes.
Public Notes - You may choose to add certain notes as Public.
Designating a note as Public makes that note visible to other members of the Gann Land Use Community (Public notes are in a maroon colored font).
Tag - You can choose add keywords to the "Tag" field. This will allow you to sort your notes quickly. Set Tag to blank if you want to report ALL Notes.
See My Tags - Click "See My Tags" to see a list of your existing tags.
Note - Enter your comments in the "Note:" field.
Add - Click Add to save the note.
Once you have added a note, you will see it below the note form.
Edit - Click on the "edit" link to modify or delete your text.
Share - Click on the "share" link to send your note via email.
If there are public notes associated with a paragraph they will appear in brown text. You can reply to a public comment via the Respond link.
Retreiving/Viewing Notes
To view all of your notes, click on the green "Note" button in the treatise navigation bar.

Notes Report Defaults
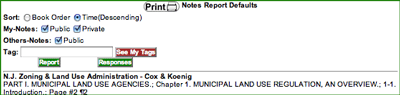
Sort - You can sort your notes by the order in which they appear in the book or by the time added (Time(Descending))
My-Notes - Use the "My-Notes" field to choose which of your notes to display.
Others-Notes - Use the "Others-Notes" field to display the public notes of other users.
Tags - You can choose add keywords to the "Tag" field. This will allow you to sort your notes quickly. Set Tag to blank if you want to report ALL Notes.
Bookmarks - If you would like to simply bookmark a paragraph, you can use the "Tags" field and leave the note field empty. For example - you could tag a paragraph as "Fav". To retrieve it, execute a tag search, enter the tag and click "report".
Report - Use the "Report" button to execute searches and to filter your notes.
Responses - Use the "Responses" button to report all responses to your public notes with the newest first.
More Help - support@gannlaw.com
Terms of Use - Gann Notes is not intended to and does not constitute legal advice and no attorney-client relationship is formed. The accuracy, completeness, adequacy or currency of notes is not warranted or guaranteed. Your use of the Gann Notes is at your own risk.
Gann Notes are subject to the terms listed here.